- Aperçu
- Exigence
- Configuration
- Configuration de Jenkins
- Dépendances
- Problèmes
- Remplacer les certificat auto-signé
- Mise à niveau de Jenkins
Aperçu
Jenkins est un important serveur d’automatisation de source ouverte. On y retrouve des centaines de modules d’extension facilitant l’élaboration, le déploiement et l’automatisation de projets en tout genre. Ce guide explique comment lancer et configurer un environnement Jenkins de base avec Docker dans le nuage de l’ATIR.
Prérequis
Vous devriez d’abord lire le Guide technique de l’ATIR – Utiliser Docker avec l’ATIR pour savoir comment lancer des hôtes Docker dans l’ATIR avec Docker Machine. Le document Commandes usuelles de Docker est également un aide-mémoire utile sur les commandes les plus courantes de Docker.
Par ailleurs, vous aurez besoin d’une application cliente Git pour cloner le dépôt renfermant Jenkins et Nginx (serveur HTTP et serveur inverse par procuration). Si vous connaissez mal Git, apprenez-en davantage en lisant le guide d’installation officiel. Une autre possibilité consiste à télécharger ce dépôt sous forme d’archive zip.
Installation
Exécutez les commandes que voici avec la machine sur laquelle Docker Machine et Docker Compose sont installés.
1reétape : Clonez ce dépôt.
git clone https://solutions.cloud.canarie.ca:3000/DAIR/dair-jenkins-guide
cd dair-jenkins-guide 2e étape : Assurez-vous que votre configuration autorise un déploiement sur l’instance de l’ATIR que vous avez créée.
docker-machine active Remarque : la commande « docker-machine ls » pourrait vous aider à établir quelles machines vous avez déjà créées.
Si la commande restitue « No active found » (aucune machine active trouvée), exécutez les deux commandes que voici.
$ docker-machine env
Hostname
cp://208.75.xx.yy:2376"
$ eval $(docker-machine env Hostname) Où Hostname sera remplacé par le nom d’hôte Docker que vous avez choisi à la création de votre machine Docker (veuillez lire la section « Exigences » du guide « Utiliser Docker avec l’ATIR » mentionné précédemment).
3e étape : Construisez les images Docker. Il y en a deux. La première est l’image Jenkins proprement dite, la seconde, une image Nginx. Cette dernière vous permettra d’accéder à Jenkins par procuration et de clore le protocole SSL.
docker-compose build En exécutant la commande « docker images », vous devriez voir quelque chose de semblable apparaître à l’écran :
$ docker images
REPOSITORY TAG IMAGE ID CREATED SIZE
dair-jenkins-guide_nginx latest b6554930ab8e 3 hours ago 111 MB
dair-jenkins-guide_jenkins latest d1dd6dd31ba6 4 hours ago 700 MB
docker.io/nginx 1.15.2 c82521676580 8 days ago 109 MB
docker.io/jenkins/jenkins lts 80fc01fa46f9 2 weeks ago 700 MB Les deux premières images sont les dernières à avoir été créées. Les deux autres sont les images de départ que vous avez téléchargées dans le cadre de la présente démarche.
4e étape : Le moment est venu de lancer les conteneurs.
docker-compose up -d Pour vous assurer que les conteneurs ont été initialisés et fonctionnent, exécutez la commande « docker ps »; voici ce que vous devriez voir apparaître à l’écran.
$ docker ps
CONTAINER ID IMAGE COMMAND CREATED STATUS PORTS NAMES
811d7a26cffe dair-jenkins-guide_nginx "nginx -g 'daemon ..." 4 hours ago Up 4 hours 0.0.0.0:80->80/tcp, 0.0.0.0:443->443/tcp nginx
4e88fe01ac10 dair-jenkins-guide_jenkins "/sbin/tini -- /us..." 4 hours ago Up 4 hours 8080/tcp, 0.0.0.0:5000->5000/tcp, 50000/tcp jenkins Maintenant que les services conteneurisés fonctionnent, accédez à l’interface Web de Jenkins avec le navigateur à l’adresse https://<floating_ip>. Un avertissement indiquant que le certificat n’est pas valable s’affichera à l’écran. Ignorez-le. Puisque Nginx utilise un certificat différent, auto-signé, ajoutez une exception à Jenkins.
La page ressemblera à ceci :

Lancez la commande ci-dessous pour obtenir le mot de passe de l’administrateur Jenkins :
docker-compose exec jenkins cat /var/jenkins_home/secrets/initialAdminPassword À présent, personnalisez Jenkins en installant quelques modules d’extension.

Si vous hésitez sur l’option à choisir, installez les modules suggérés. Vous pourrez toujours les retrancher plus tard, une fois la configuration terminée.
Après avoir installé les modules, complétez le formulaire concernant le premier administrateur :
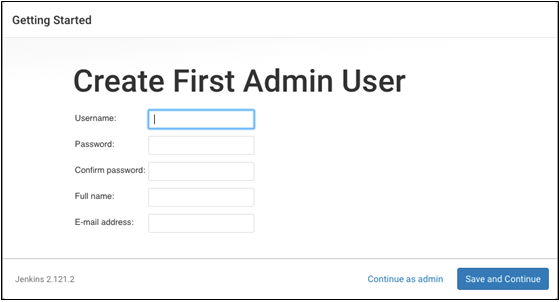
Pour terminer, saisissez l’URL de Jenkins :
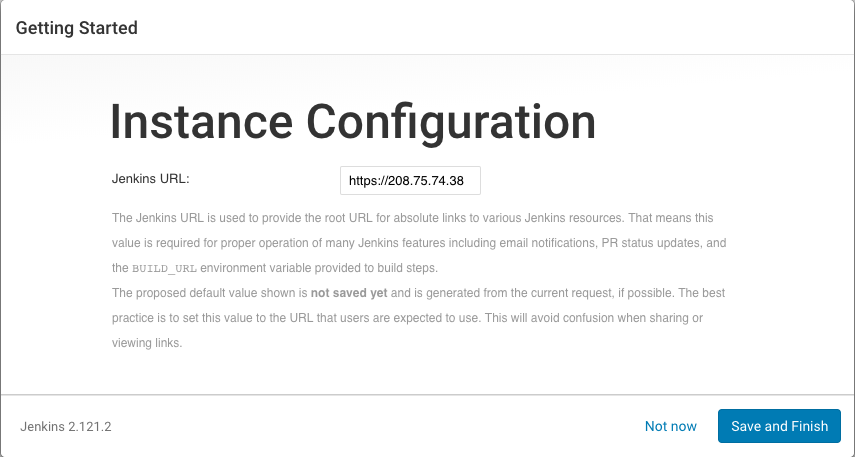
La valeur par défaut est la bonne, car vous avez déjà accédé à Jenkins grâce à l’adresse IP flottante de l’hôte Docker Machine.
Désormais, vous pouvez vous connecter avec le compte d’utilisateur que vous venez de créer et commencer à vous servir de Jenkins!
Configuration de Jenkins
Jenkins peut être configuré d’une multitude de manières et même plus, si on prend en compte les innombrables modules d’extension offerts. Si vous n’êtes pas en terrain familier, nous vous suggérons vivement de lire la documentation.
Jenkins peut être presque entièrement configuré grâce à l’interface Web. Cependant, si vous devez modifier quoi que ce soit manuellement ou voulez simplement faire quelques essais, exécuter la commande qui suit créera une coquille interactive qui vous permettra de le faire dans le conteneur.
docker-compose exec jenkins bash Les modifications apportées au répertoire /var/jenkins_home demeureront, même après la destruction du conteneur et la machine les reproduira, parce que le volume est géré par Docker, à l’intérieur du conteneur.
Dépendances
Si elles ne figurent pas déjà dans l’image Jenkins, ajoutez des dépendances. Veuillez consulter jenkins/Dockerfile pour savoir comment procéder, puis rebâtissez l’image et recréez le conteneur.
docker-compose build
docker-compose up –d –-no-deps jenkins Problèmes
Si vous éprouvez des difficultés, il est possible de consulter le journal de chaque conteneur en lançant les commandes que voici :
docker-compose logs jenkins
docker-compose logs nginx Remplacer le certificat auto-signé
Lorsque vous avez bâti l’image Nginx, vous avez créé un certificat auto-signé qui a activé le protocole HTTPS. C’est pourquoi vous avez dû ajouter une exception la première fois que vous avez accédé à Jenkins. Si vous avez votre propre domaine et un certificat bien à vous, il est possible de les substituer au certificat auto-signé une fois que Nginx fonctionne, en utilisant les commandes suivantes :
docker cp /path/to/cert nginx:/etc/nginx/ssl/server.crt
docker cp /path/to/key nginx:/etc/nginx/ssl/server.key
docker-compose restart nginx Le répertoire /etc/nginx/ssl est monté comme un volume de données dans Docker. Le certificat et sa clé demeureront en place, même le conteneur est retranché, à la relance du système. Pour supprimer ce volume, exécutez la commande que voici :
docker volume rm dair-jenkins-guide_nginx-ssl Mise à niveau de Jenkins
Le fichier Docker employé pour bâtir l’image de Jenkins utilise la version LTS de Jenkins, dont les fonctionnalités pourraient devenir désuètes. Pour utiliser une version plus récente, modifiez la première ligne de jenkins/Dockerfile et remplaçant lts par latest (pour la version la plus récente) ou par le numéro d’une version précise, 2.135, par exemple. Veuillez noter que cette modification s’effectue à votre propre péril, car la documentation pourrait alors ne pas s’appliquer aux versions subséquentes. Après avoir modifié jenkins/Dockerfile, vous devrez rebâtir l’image et le conteneur Jenkins avec les commandes suivantes :
docker-compose build
docker-compose up -d --no-deps jenkins 

